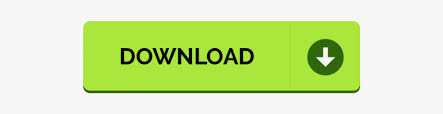
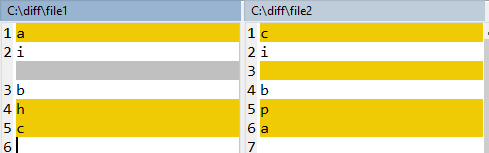
You will see detailed file comparison – identical files as well as differences between files. The comparison of files will be displayed on the new window.
#Winmerge command line windows
Lastly, click on the search icon to compare folders in Windows 10. The other icon next to the three dots is to add a file for comparison. Once the path is added, click on the three dots to add the folder. Now, add the path of the windiff.exe file and ensure it is in the right location otherwise, you won’t be able to compare the folders. Open the extracted folder and double-click on the RunWinDiff.exe file to run it. Make sure you extract it before using it.
#Winmerge command line zip
As the installation process completes, the app will be downloaded in the zip file.
#Winmerge command line download
The app is straightforward to use with no extra icons and features.įirstly, download the WinDiff app and then extract it. It is developed by Windows and is available for download on the website. If you want a graphical interface to compare folders in Windows 10, you can use WinDiff. Make sure you add the file extension to the command and file names are correct otherwise, the command won’t be able to find the file in the mentioned folder. fc C:UsersUrviDesktopFile1.txt C:UsersUrviDesktopFile2.txt If the files are at different locations you can add the file path before the file name, just as shown below. You will see the lines which are different in the output below. You can use the fc command to compare both the files, as shown below. In the terminal window, go to the location where the files are saved using the CD command.įor example, cd C:UsersUrviDesktopFolder 1 This can be useful for the developers and writers with files with different versions to know the difference between two files. You can compare two files as well with the Command Prompt. Well, if you just want to know missing files in the source and destination folder, the robocopy command is perfect. Therefore, some users may find the output very simple and not that informative as comparison tools. The files which are present in both folders are not displayed in the output. Similarly, sshot-2.png and taskkill.lnk are present in Folder 1 and not Folder 2. Here, abc.bat, sshot-6.png, and sshot-8.png are present in Folder 2 and not in Folder 1.

The output of this command will be as below. Make sure you type in the right path of the folder/directory otherwise, you will get errors while executing the command. The command will look like this: robocopy "C:UsersUrviDesktopFolder 1" "C:UsersUrviDesktopFolder 2" /L /NJH /NJS /NP /NS robocopy command execution You need to add both the location of the folders in the command. robocopy “Folder 1 Path” “Folder 2 Path” /L /NJH /NJS /NP /NS In the Command Prompt terminal, type the below command and press Enter. Open Command Prompt from the search results. Press Windows key + S and type cmd in the search bar of the Start menu.
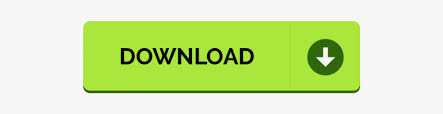

 0 kommentar(er)
0 kommentar(er)
